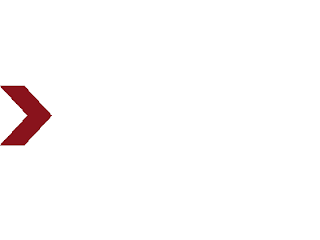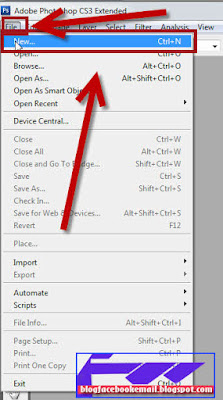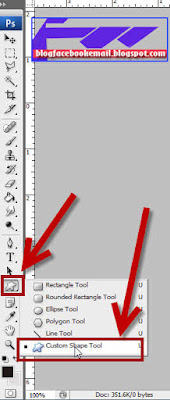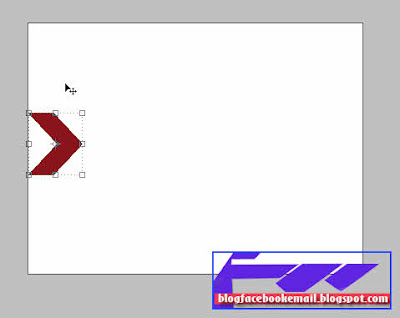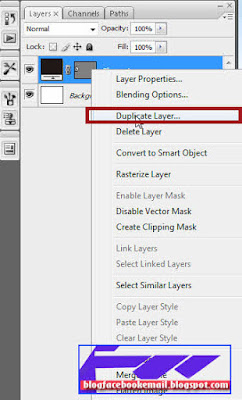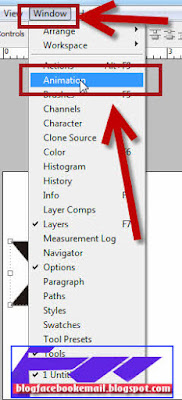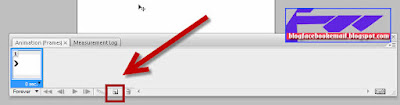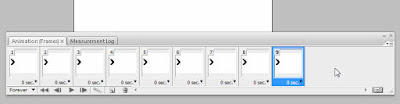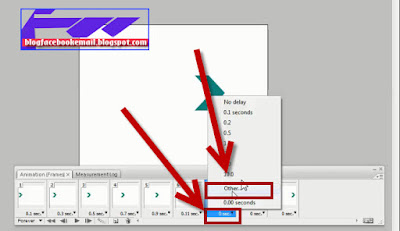Cara membuat gambar GIF dengan photoshop - Sobat pernah melihat film animasi karton sebuah gambar yang bergerak karena disusun dari berbagai banyak gambar. mirip dengan Gambar GIF ini yang yaitu sebuah gambar yang di susun dengan beberapa gambar. Gambar GIF animasi ini sering di samakan dengan gambar yang bergerak sendiri dimana gambar yang bergerak ini adalah hasil dari beberapa gambar yang berbeda-beda yang kemudian di gabung menjadi satu. gambar gif ini mirip dengan video yang sama-sama bergerak hanya saja gif ini terdiri dari sedikit sekali gambar dan dalam ukuran yang sangat kecil di banding dengan ukuran video. cara membuat gambar GIF ini bisa bermacam-macam ada yang dibuat dengan foto atau juga bisa dengan menggambar pola sendiri.
Baca tentang ini juga : Cara Menggabungkan Foto/Gambar Jadi Satu di Photoshop Seperti Nyata
Gambar atau foto yang bergerak sendiri / yang berubah-ubah ini sebenarnya bisa sobat buat menggunakan banyak software tak terkecuali dibuat dengan program photoshop yang akan kita bahas sekarang ini. sebagai contoh gambar gif yang akan kita buat hasilnya seperti di bawah ini. gambarnya masih sangat simpel karena disini sobat hanya akan mempelajasi dasar-dasar pembuatannya saja. sedangkan untuk hasil yang lebih bagus sobat tentu bisa bereksplorasi sendiri.
yang namanya dasar tentunya harus dibuat semudah mungkin untuk di pahami bahkan untuk yang baru memulaiya. dalam latihan ini sobat bisa melihat video agar lebih mudah dalam memahami langkah-langkahnya. silahkan lihat video tutorialnya yang ada di bagian bawah artikel ini. bagi yang suka dengan tutorial gambar silahkan lihat langkah 1 sampai dengan langkah 19 di bawah ini. okey mari kita coba membikin gambar GIF dengan mudah..
lihat cara edit foto ini juga : Cara Edit Menghilangkan Background Foto Dengan Photoshop
Alangkah lebih baik jika sobat melihat juga video tutorial di bawah ini untuk memudahkan pemahaman. di dalam video ini adalah contoh cara membuat gambar GIF dengan membuat pola sendiri. yang terpenting dalam video disini adalah sobat tahu dasar nya agar nantinya sobat bisa mengembangkan sendiri dengan gambar atau foto yang lebih bagus lagi.
Baca tentang ini juga : Cara Menggabungkan Foto/Gambar Jadi Satu di Photoshop Seperti Nyata
Gambar atau foto yang bergerak sendiri / yang berubah-ubah ini sebenarnya bisa sobat buat menggunakan banyak software tak terkecuali dibuat dengan program photoshop yang akan kita bahas sekarang ini. sebagai contoh gambar gif yang akan kita buat hasilnya seperti di bawah ini. gambarnya masih sangat simpel karena disini sobat hanya akan mempelajasi dasar-dasar pembuatannya saja. sedangkan untuk hasil yang lebih bagus sobat tentu bisa bereksplorasi sendiri.
lihat cara edit foto ini juga : Cara Edit Menghilangkan Background Foto Dengan Photoshop
Belajar Dasar membuat Gambar GIF / foto bergerak-gerak dengan Photoshop
- Buka program photoshop sobat, sebagai contoh disini saya menggunakan photoshop cs3. pertama sobat bisa klik pada "file" kemudian pilih "New" atau sobat bisa menggunakan shortcut dengan menakan tombol "CTRL + N" pada keyboard sobat.
- Disini sobat bisa menentukan sendiri besar pixel. atau background yang sobat inginkan. bisa white . transparent, bisa color.
- Setelah itu klik kanan mouse sobat pada bagian tool pilih bagian "custome shape tool" paling bawah. ( custom shape tool ini hanya sebagai contoh saja karena sobat bisa membuat dengan gambar atau bahan lainnya seuai keinginan. )
- Pilih shape nya menurut keinginan disini sebagai contoh saya menggunakan shape "arrow 2"
- Buat shape nya dengan ukuran sesuai dengan keinginan.
- Pada bagian layer (tekan F7 jika layer tidak muncul di bagian kanan) sobat bisa copy layer dengan "Duplicate layer" hingga berjumlah 9 layer . dan letakkan layer-layer tesebut berjejer-jejer sesuai dengan urutan nomer layer nya.
- Klik "ok" untuk setiap konfirmasi menduplicate layernya.
- kira-kira seperti inilah hasil layernya.
- Jika layer sudah di duplicate sekarang saatnya membuat animasinya silahkan klik pada bagian windows kemudian pilih "Animation"
- Sobat akan melihat sebuah frame seperti gambar di bawah ini yang biasanya letakknya ada di bagian bawah. karena kita akan membuat gambar bergerak sebanyak 9 kali maka sobat bisa membuat frame nya sebanyak 9 kali seperti yang ada di layer. caranya silahkan klik pada bagian seperti gambar di bawah ini hingga berjumlah 9.
- seperti inilah frame animasi yang sudah berjumlah 9 .
- Pada bagian ini sobat akan menentukan mana gambar yang bergerak pertama kali di ikuti dengan gambar ke dua ke tiga sampai gambar terakhir untuk mempermudah gambar mana yang bergerak sesuai dengan urutan sebaiknya sobat buat nama layernya sesuai dengan angka agar nanti saat menentukan gambar mana yang akan bergerak tidak kesulitan. Sebagai contoh saya akan membuat gambar pada frame animation 1 adalah gambar yang pertama kemudian saya hilangkan semua tanda mata (Indicate layer visibility) pada layer kecuali shape 1. sobat lihat semua tanda mata hanya ada di layer shape 1 yang lainnya saya hilangkan.
- Selanjutnya adalah melakukan hal yang sama pada setiap frame animation. jika pada frame animation 2 saya klik maka semua indicate layer visibility saya hilangkan kecuali layer 2. lakukan itu pada semua frame animation nya.
- Setelah sobat lakukan semua frame animationnya. selanjutnya setel waktu delaynya sesuai keinginan. klik frame nya pilih other. setel waktu misalkan 0.1 kemudian silahkan play frame animation nya apakah sudah berjalan dengan benar atau belum.
- Klik tombol play untuk memastikan gambar sudah bergerak sesuai settingan.
- Jika sudah sobat bisa menyimpan gambar GIF nya dengan klik pada file lalu pilih "save for web & Device..
- Pastikan pada bagian internlaced sudah diselect kemudian klik "save"
- Pilih folfer dimana sobat inginkan beri nama gambar dan klik "save"
- Selesai..
Video tutorial bagaimana cara membuat gambar GIF / bergerak dengan photoshop
Alangkah lebih baik jika sobat melihat juga video tutorial di bawah ini untuk memudahkan pemahaman. di dalam video ini adalah contoh cara membuat gambar GIF dengan membuat pola sendiri. yang terpenting dalam video disini adalah sobat tahu dasar nya agar nantinya sobat bisa mengembangkan sendiri dengan gambar atau foto yang lebih bagus lagi.